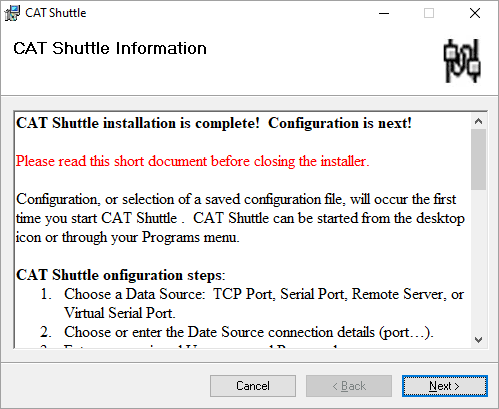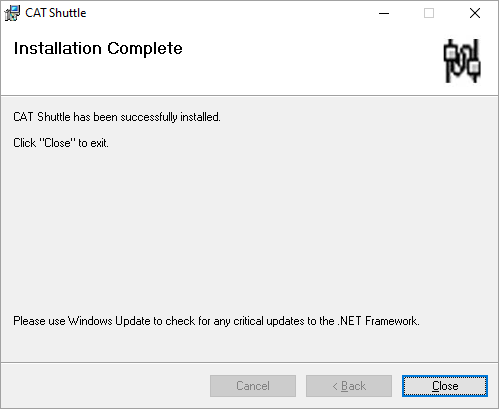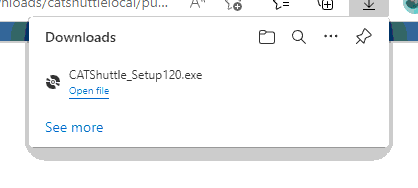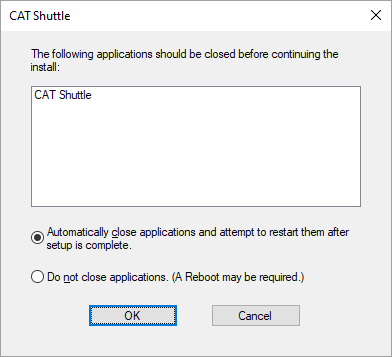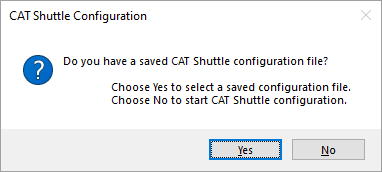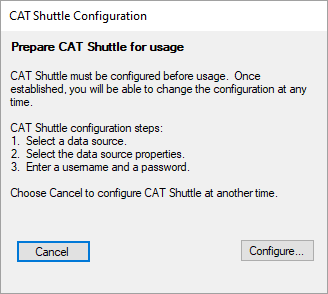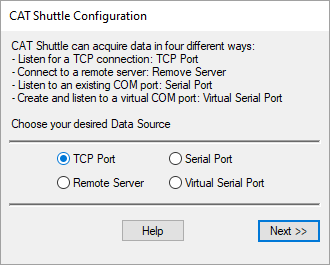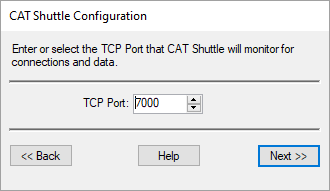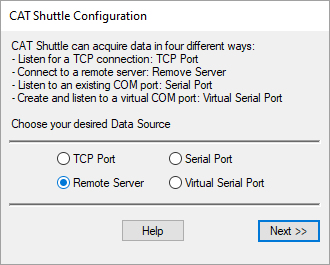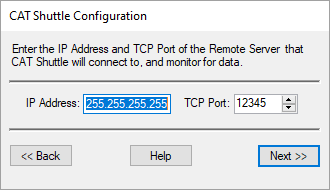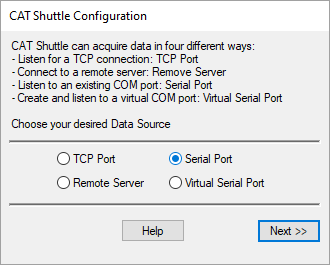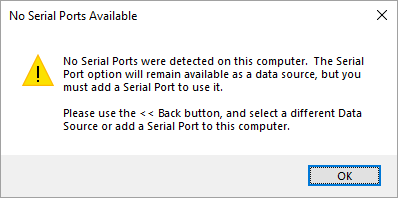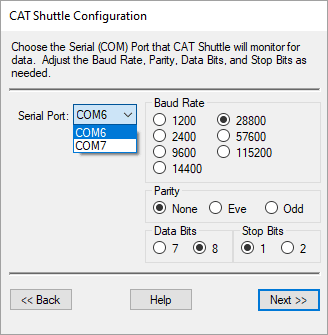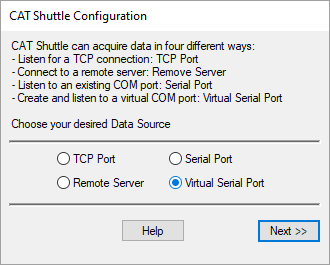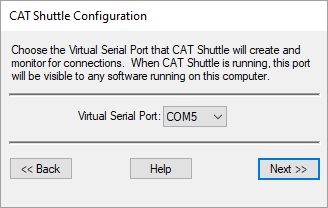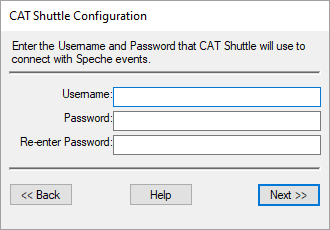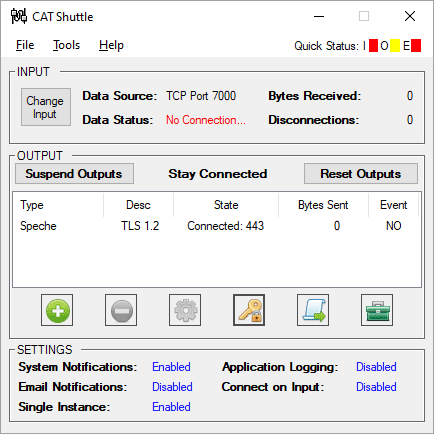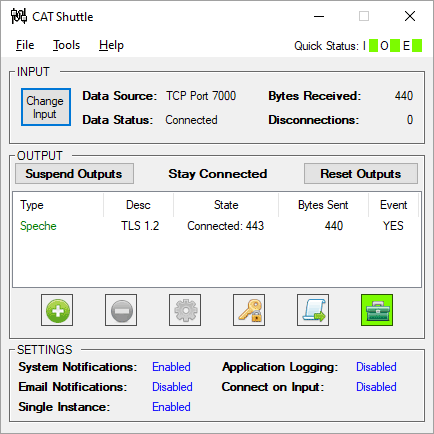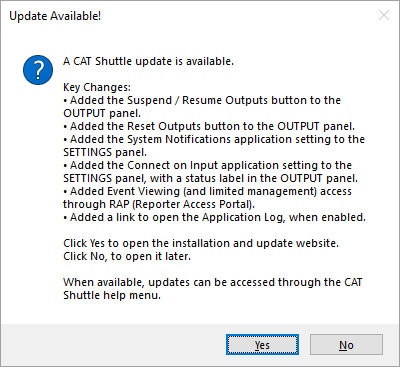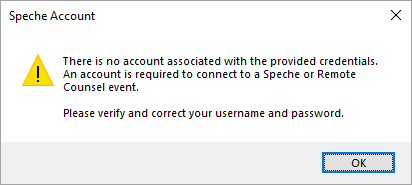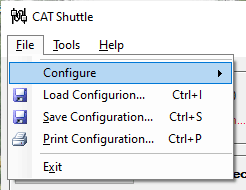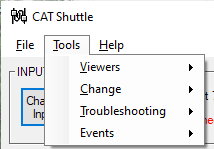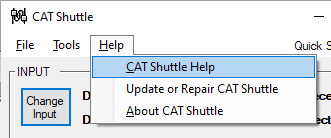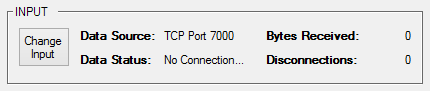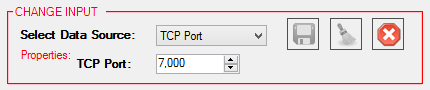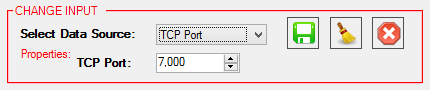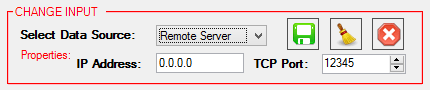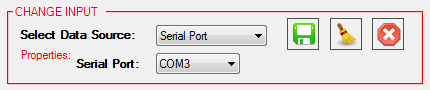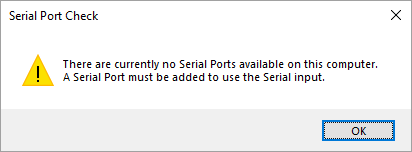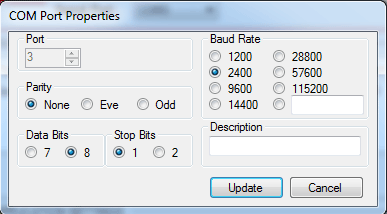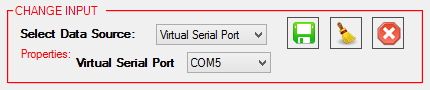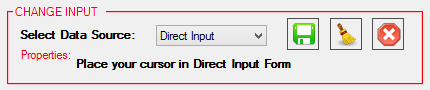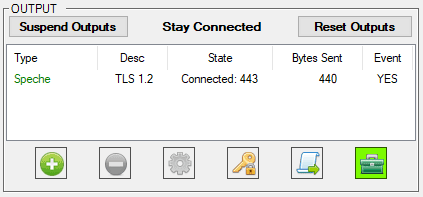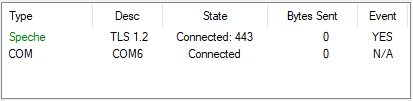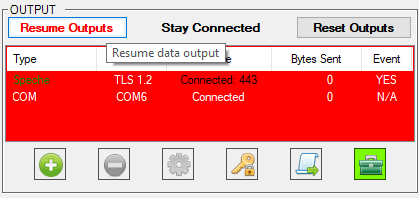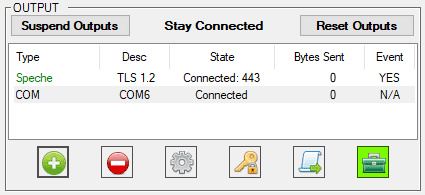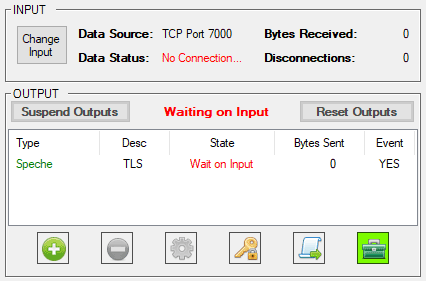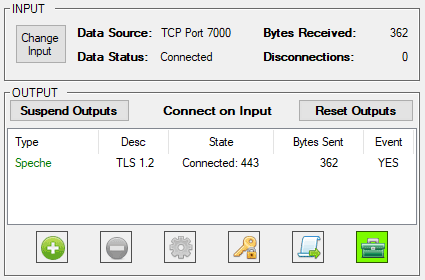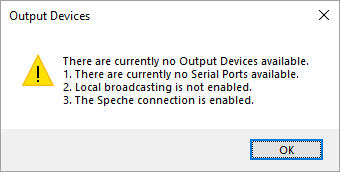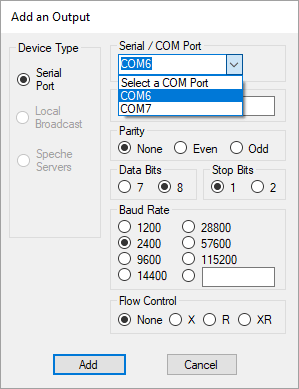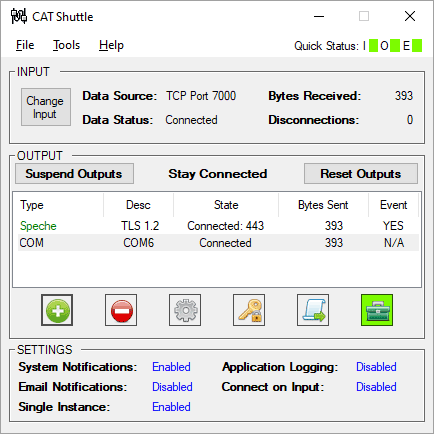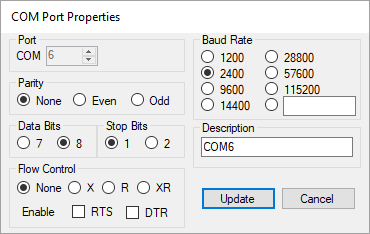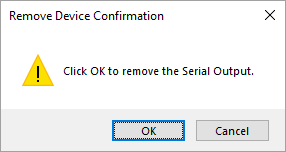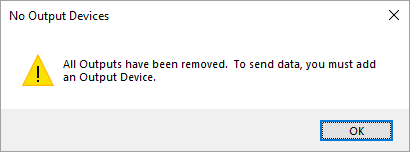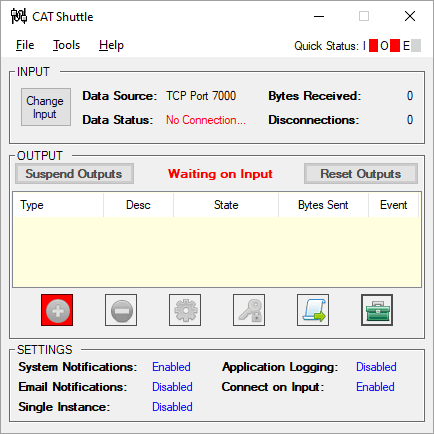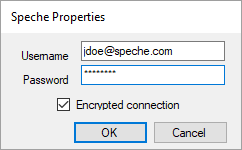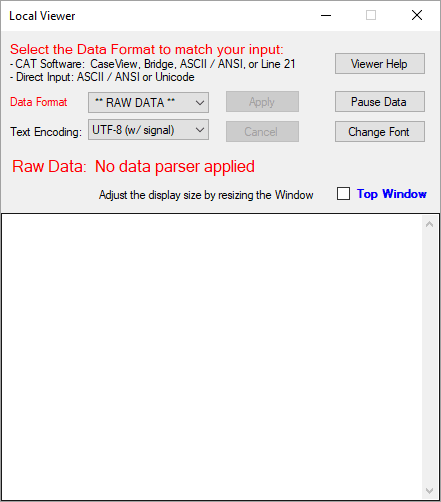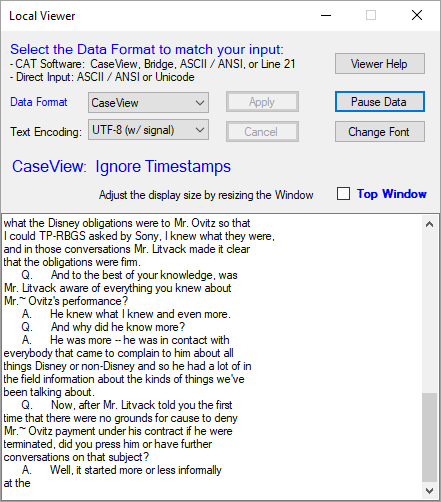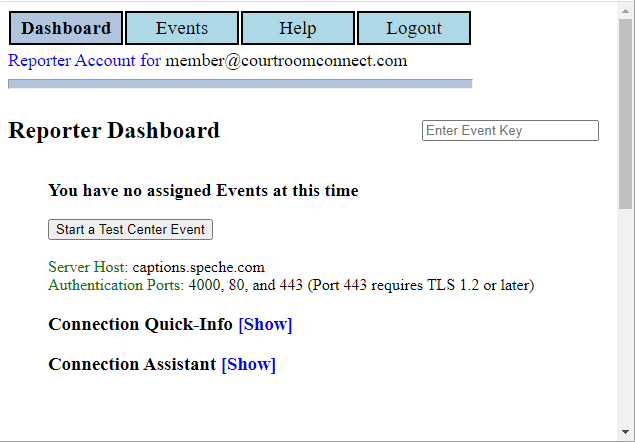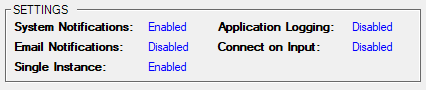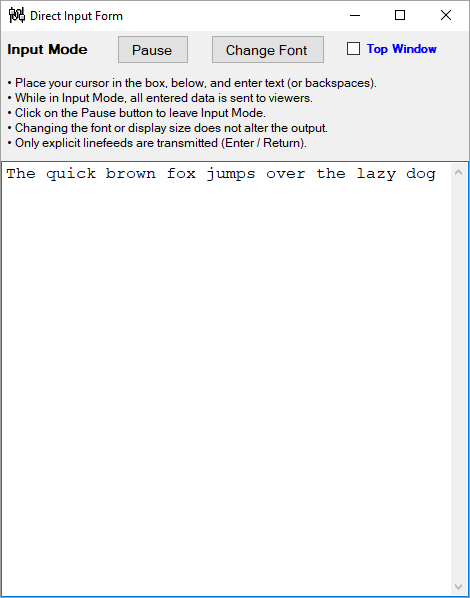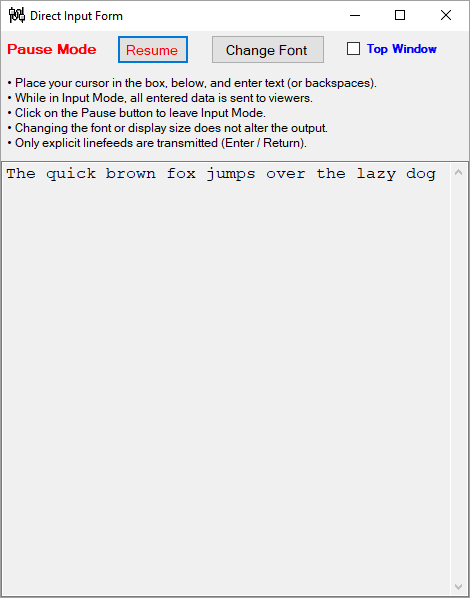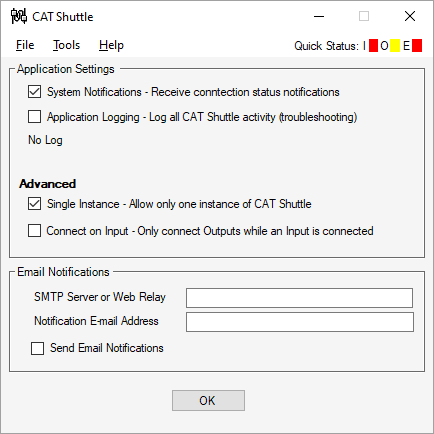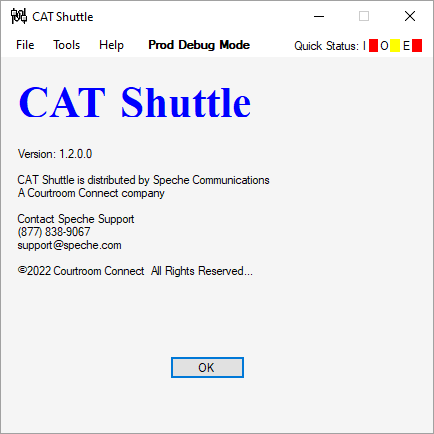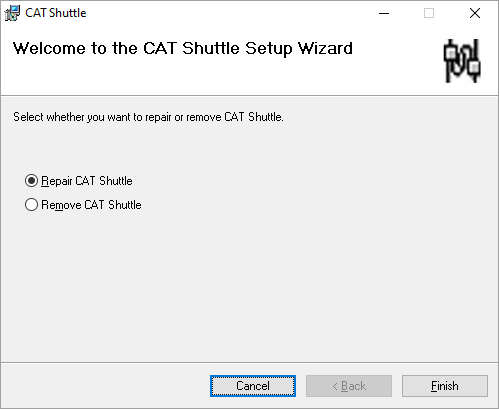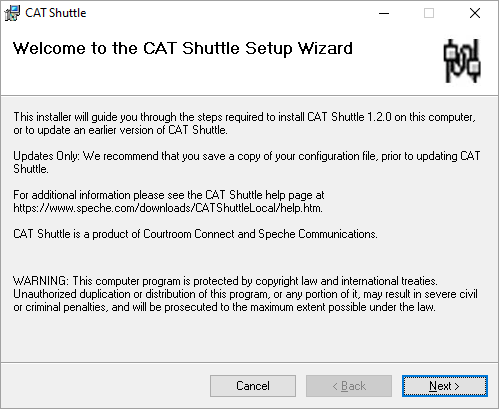
Install the Virtual Serial Port Driver if...
- Your CAT software does not support TCP/IP Output, and you need to create a Serial COM port.
- You prefer to use your CAT software's Serial / COM Output, and need to create a Serial / COM port.
- You are updating CAT Shuttle, and you use the Virtual Serial Port Input.
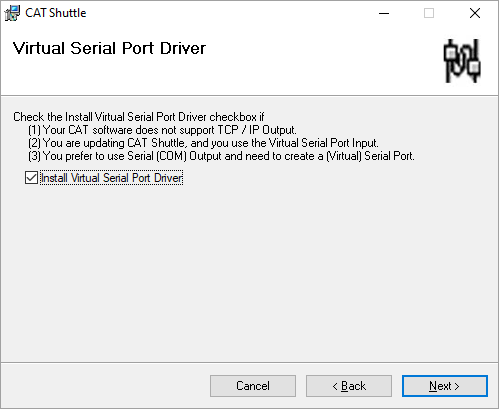
- Installation Folder - To change the installation folder, click on the Browse... button and choose a different location. CAT Shuttle can be installed on any drive. Click on the Disk Cost... button to verify that the chosen drive has enough disk space. CAT Shuttle requires ~ 9 MB of disk space.
- User Access - By default, CAT Shuttle will be available to all users of the installation computer (Everyone). Choose Just me to limit CAT Shuttle access to the user account that performs the installation.
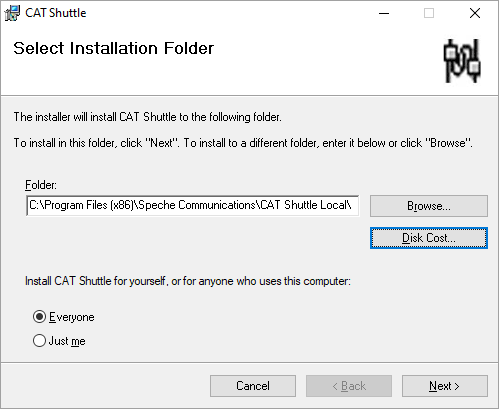
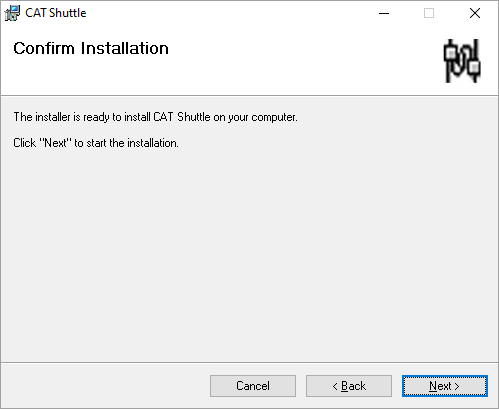
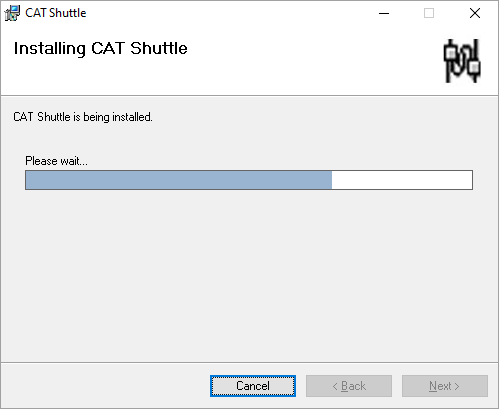
Update Only: You may be prompted to close any running instances of CAT Shuttle, to complete the update.
- To complete the update now: Close all running instances of CAT Shuttle, and choose Try Again.
- To complete the update later: Choose Continue. Any running instances of CAT Shuttle will be unaffected. The update will be completed the next time your computer is rebooted.
- To exit the update: Choose Exit Installation. Run the CAT Shuttle setup program to start the update at a later time.
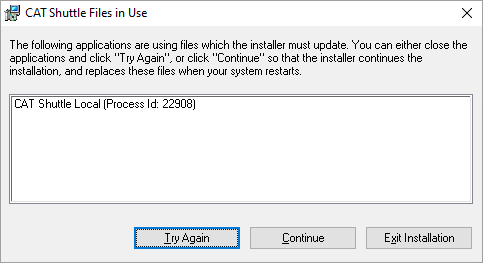
If you chose to Launch CAT Shuttle after installation, the CAT Shuttle Configuration splash window may open at this time. We recommend that you finish the CAT Shuttle installer before configuring CAT Shuttle (click on the Next button).